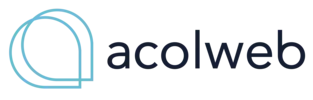Como configurar as regras de consumo de gás, água e energia elétrica do seu condomínio
1º passo: Acesse o menu UTILITÁRIOS > LEITURAS

2º passo: Clique em “Minhas configurações” e na sequência em “Nova Configuração” conforme exemplo abaixo:

3º passo: Preencha o formulário conforme as regras do seu condomínio

A tela de cadastro de regras de consumo permite definir parâmetros para o monitoramento e cálculo de consumo de recursos como água, gás ou energia elétrica em um condomínio. A seguir, uma descrição detalhada das funcionalidades disponíveis nesta interface.
Descrição dos Campos
Nome da Configuração:
- Campo Obrigatório: Sim
- Descrição: Nome que identifica a configuração. Exemplo: "METRO CUBICO (M³)".
Unidade de Medida:
- Campo Obrigatório: Sim
- Descrição: Unidade de medida utilizada para o consumo. Exemplo: "METRO CUBICO (M³)".
Categoria de Despesa:
- Campo Obrigatório: Sim
- Descrição: Categoria principal onde a despesa será registrada. Seleção de opções como "DESPESAS SERVIÇOS ESSENCIAIS".
Subcategoria de Despesa:
- Campo Obrigatório: Sim
- Descrição: Subcategoria específica para a despesa. Seleção de opções como "ÁGUA E ESGOTO".
Configurar Cálculo para o Recurso:
- Descrição: Link que direciona para uma configuração avançada de cálculo para o recurso, permitindo ajustes específicos.
Possui Leitura Mínima?:
- Campo Obrigatório: Sim
- Descrição: Define se há um valor mínimo de leitura. Opções: "SIM" ou "NÃO".
Leitura Mínima:
- Campo Obrigatório: Depende da resposta ao campo anterior
- Descrição: Valor mínimo de leitura registrado. Exemplo: "5,00".
Valor Mínimo:
- Campo Obrigatório: Sim
- Descrição: Valor mínimo aplicado ao consumo. Exemplo: "R$ 45,00".
Ações Disponíveis
Salvar Configuração (Botão Azul):
- Descrição: Salva a configuração com os parâmetros definidos. Ao clicar, as informações são validadas e a configuração é registrada no sistema.
Fechar (Botão Branco):
- Descrição: Fecha a tela de cadastro sem salvar as alterações feitas. Útil para cancelar a operação.
Passo a Passo para Cadastro
Preencher Nome da Configuração:
- Insira um nome descritivo para a configuração no campo "Nome da Configuração".
Selecionar Unidade de Medida:
- Escolha a unidade de medida apropriada para o consumo no campo "Unidade de Medida".
Definir Categoria e Subcategoria de Despesa:
- Selecione a categoria principal e a subcategoria que melhor descrevem a despesa.
Configurar Leitura Mínima (Opcional):
- Se necessário, selecione "SIM" para "Possui Leitura Mínima?" e insira o valor mínimo de leitura no campo "Leitura Mínima".
Inserir Valor Mínimo:
- Defina o valor mínimo a ser aplicado no campo "Valor Mínimo".
Salvar a Configuração:
- Clique em "Salvar Configuração" para registrar as informações.
Cancelar ou Fechar:
- Caso queira cancelar o cadastro, clique no botão "Fechar".
Conclusão
A tela de cadastro de regras de consumo é uma ferramenta essencial para definir parâmetros de monitoramento e cobrança de recursos no condomínio, assegurando que todas as despesas sejam corretamente registradas e calculadas. Com uma interface intuitiva, permite configurar facilmente os critérios necessários para o controle eficiente do consumo de água, gás ou energia elétrica.
Interface de Lançamento de Recursos: Gás, Água ou Energia elétrica
Vamos explorar a interface mostrada na imagem, passo a passo, para ajudar o síndico a fazer o lançamento de gás, água ou energia elétrica no condomínio. Vamos detalhar as funcionalidades e como usar a interface para realizar os lançamentos.
Essa interface permite ao síndico realizar de forma eficiente e organizada o lançamento dos recursos consumidos no condomínio, garantindo uma gestão adequada e transparente para os moradores.

Barra Superior e Menu Lateral
Barra Superior
- Menu Principal: Localizado no canto superior esquerdo, permite navegar entre diferentes módulos do sistema.
- Notificações e Usuário: Ícones de notificações e configurações de usuário estão no canto superior direito.
Menu Lateral
- Utilitários > Leituras: Seção onde você está atualmente, usada para lançar as leituras de consumo.
- Outras opções incluem "Manutenção Predial", "Almoxarifado", "Portaria", "Relatórios", entre outros.
Área de Lançamento
Filtro e Configurações
- Data e Tipo de Recurso: Permite selecionar o mês, ano e tipo de recurso (ex: Água Quente).
- Botões de Configuração:
- Permitir valor menor?: Define se é permitido lançar valores menores do que os anteriores.
- Carga Inicial?: Se marcar essa opção, você pode definir valores iniciais.
- Valor lançamento R$ 0,00?: Permite ou não o lançamento de valores zerados.
Busca por Identificação
- Campo de busca para filtrar as leituras por identificação, como "Casa 02".
Tabela de Lançamento
- Identificação: Mostra o lote e a unidade do condomínio.
- Situação: Indica se a leitura está ativada.
- Leituras dos Meses: Colunas para inserir valores de consumo de Maio e Junho.
- Consumo Total: Exibe o total do consumo acumulado.
- Valor R$: Campo para inserir o valor em reais correspondente ao consumo.
- Valor Lanc. R$: Exibe o status do lançamento (ex: "LANÇAMENTO NÃO GERADO").
Ações
- Botões de Ação
- Salvar leituras e criar lançamentos: Salva as leituras inseridas e cria os lançamentos correspondentes.
- Salvar leituras: Apenas salva as leituras sem criar lançamentos.
Importação e Exportação
- Importar e Exportar Planilhas
- Baixar Excel: Permite baixar uma planilha Excel com os dados de consumo para preenchimento offline.
- Importar Excel: Após preencher a planilha, você pode fazer o upload para o sistema, facilitando o preenchimento dos dados.
Tutorial para o Síndico
- Acesse o módulo "Leituras" no menu lateral.
- Selecione o mês, ano e tipo de recurso (ex: Água Quente).
- Use o campo de busca para encontrar a unidade desejada.
- Insira as leituras de consumo para os meses especificados na tabela.
- Verifique os valores calculados e ajuste, se necessário.
- Clique em "Salvar leituras e criar lançamentos" para finalizar e registrar os lançamentos.
- Para facilitar o preenchimento, você pode baixar a planilha em Excel, preencher offline e importar de volta ao sistema.
Conhecendo a tela de acompanhamento de consumos de gás, água, energia elétrica e entre outros

A tela de acompanhamento de consumos de gás, água, energia elétrica, entre outros, permite ao síndico monitorar e analisar o consumo de recursos do condomínio ao longo do tempo. Vamos detalhar as funcionalidades desta interface conforme a imagem fornecida.
Barra Superior e Menu Lateral
Barra Superior
- Menu Principal: Localizado no canto superior esquerdo, permite acessar diferentes seções do sistema.
- Breadcrumb: Indica o caminho atual dentro do sistema (Início > Configurações > Dashboard).
Menu Lateral
- Utilitários > Leituras: Seção para acessar as leituras de consumo.
- Outras opções incluem "Lançamento de Gás", "Lançamento de Água", "Manutenção Predial", "Portaria", "Relatórios", entre outros.
Área Principal de Acompanhamento
Filtros e Configurações
- Novo Lançamento: Botão para iniciar um novo lançamento de leitura.
- Período de Data: Campos para selecionar o intervalo de datas a ser analisado (ex: 12/12/2023 a 12/07/2024).
- Filtrar Dados: Botão para aplicar os filtros e atualizar os gráficos conforme as datas selecionadas.
- Minhas Configurações: Acesso a configurações personalizadas para visualização e análise dos dados.
Gráficos de Consumo
- Consumo de Água
- Eixos: O eixo vertical esquerdo representa o valor em reais (R$), enquanto o eixo vertical direito representa o consumo em metros cúbicos (m³).
- Barras e Linhas: As barras azuis representam o valor financeiro gasto, enquanto a linha roxa representa o consumo em m³ ao longo do tempo.
- Período: Cada barra e ponto na linha representam um mês dentro do período selecionado.
- Interatividade: Passando o cursor sobre os elementos do gráfico, você pode visualizar detalhes específicos de cada mês.
- Consumo de Gás
- Eixos: Similar ao gráfico de consumo de água, com eixos para valor em reais (R$) e consumo em metros cúbicos (m³).
- Barras e Linhas: As barras azuis representam o valor financeiro gasto, enquanto a linha roxa representa o consumo em m³ ao longo do tempo.
- Período: Cada barra e ponto na linha representam um mês dentro do período selecionado.
- Interatividade: Passando o cursor sobre os elementos do gráfico, você pode visualizar detalhes específicos de cada mês.
Ações Adicionais
- Visualizar/Editar Leituras: Links abaixo de cada gráfico que permitem acessar diretamente a tela de leituras específicas para o recurso selecionado (água ou gás), possibilitando a visualização detalhada e edição dos dados.
Passo a Passo para Utilização
- Selecione o Período Desejado
- Defina a data de início e a data de fim para o período que deseja analisar.
- Clique em "Filtrar Dados"
- Após selecionar as datas, clique no botão "Filtrar Dados" para atualizar os gráficos com as informações do período selecionado.
- Analise os Gráficos
- Observe as barras e linhas para entender o comportamento do consumo e dos gastos ao longo do tempo.
- Utilize a interatividade dos gráficos para obter informações detalhadas sobre cada ponto de dados.
- Acesse Leituras Detalhadas
- Se necessário, clique nos links abaixo dos gráficos para visualizar e editar as leituras detalhadas de consumo de água e gás.
- Utilize "Novo Lançamento" para Adicionar Leituras
- Para adicionar novas leituras, clique no botão "Novo Lançamento" e siga as instruções para inserir os dados de consumo.
Conclusão
Essa tela de acompanhamento de consumos é uma ferramenta poderosa para monitorar e gerir os recursos do condomínio de forma eficaz. Com essas funcionalidades, o síndico pode tomar decisões informadas, identificar tendências de consumo e atuar de maneira proativa na gestão dos recursos.