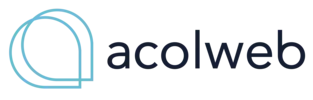Acessando e utilizando a tela de cotação no Acolweb
A tela de Cotação e Análise de Orçamentos no Acolweb permite ao administrador visualizar e gerenciar cotações de serviços e produtos. Esta funcionalidade é essencial para comparar preços e escolher as melhores opções para o condomínio.

Como Acessar a Tela de Cotação
- Menu Principal: No menu lateral esquerdo, navegue até a seção Financeiro.
- Cotações: Clique na opção Cotações localizada sob a seção Financeiro.
Funcionamento da Tela de Cotação
Novo Orçamento
- Botão: Novo orçamento
- Localização: Parte superior esquerda da tela, destacado em verde na imagem.
- Descrição: Permite iniciar uma nova cotação.
- Ação:
- Clique em “Novo orçamento” para criar uma nova solicitação de cotação.
Visualizar
- Botão: Visualizar
- Localização: Coluna "Opções", destacado em azul na imagem.
- Descrição: Permite visualizar os detalhes de uma cotação específica.
- Ação:
- Clique em “Visualizar” ao lado da cotação que deseja examinar.
Total de Orçamentos
- Campo: Total de Orçamentos
- Localização: Parte superior direita da tela, destacado em azul na imagem.
- Descrição: Exibe o número total de cotações registradas no sistema.
- Exemplo: 8 cotações.
Colunas da Tabela de Cotações
- Coluna: #
- Descrição: Número de identificação da cotação.
- Exemplo: #00088.
Situação
- Coluna: Situação
- Descrição: Status atual da cotação.
- Exemplo: FINALIZADO.
Objetivo
- Coluna: Objetivo
- Descrição: Objetivo ou propósito da cotação.
- Exemplo: TESTE DE SISTEMA.
Empresa com Menor Valor
- Coluna: Empresa com Menor Valor
- Descrição: Nome da empresa que ofereceu o menor valor para a cotação.
- Exemplo: FORNECEDOR DO GÁS.
Valor
- Coluna: Valor
- Descrição: Menor valor cotado para o serviço ou produto.
- Exemplo: R$ 0,00.
Total de Empresas Cotadas
- Coluna: Total de Empresas Cotadas
- Descrição: Número de empresas que forneceram cotações.
- Exemplo: 2 empresas.
Opções
- Coluna: Opções
- Descrição: Botões para visualizar os detalhes da cotação.
- Ação:
- Clique em “Visualizar” para ver detalhes e análises da cotação.
Resumo do Processo
- Acesse a Tela de Cotação: Navegue até Financeiro > Cotações no menu principal.
- Crie uma Nova Cotação: Clique em “Novo orçamento” para iniciar uma nova cotação.
- Visualize Detalhes: Utilize o botão “Visualizar” para examinar os detalhes das cotações registradas.
Dicas Adicionais
- Comparação de Preços: Utilize a tela de cotações para comparar preços e escolher a melhor oferta para o condomínio.
- Histórico de Cotações: Mantenha um histórico das cotações para referência futura e para facilitar novas cotações semelhantes.
- Transparência: Registre todas as cotações recebidas para garantir transparência no processo de aquisição de produtos e serviços.
Esta interface é fundamental para a gestão eficiente das cotações, permitindo comparações claras e tomadas de decisão informadas.
Como cadastrar uma nova cotação no Acolweb
Cadastrar uma nova cotação no Acolweb é um processo simples e direto que envolve a definição do objetivo da cotação e a seleção das empresas que participarão. Aqui está um guia passo a passo para ajudá-lo:

Passo a Passo para Cadastrar uma Nova Cotação
Passo 1: Definir o Objetivo da Cotação
- Campo: Qual é o objetivo desta cotação?
- Localização: Parte superior da interface, destacado com o número 1 na imagem.
- Descrição: Especifica o propósito da cotação.
- Ação:
- Digite o objetivo da cotação no campo fornecido.
- Exemplo: COTAÇÃO PARA PRODUTOS DE LIMPEZA.
Passo 2: Selecionar Empresas Participantes
- Campo: Quais empresas estão previstas para participar desta cotação?
- Localização: Abaixo do objetivo da cotação.
- Descrição: Escolha as empresas que você deseja que participem da cotação. Certifique-se de que as empresas estejam previamente cadastradas no menu Gerencial > Fornecedores.
- Componentes:
- Empresa 1: Selecione a primeira empresa participante. Destacado com o número 2 na imagem.
- Empresa 2: Selecione a segunda empresa participante. Destacado com o número 3 na imagem.
- Empresa 3: Selecione a terceira empresa participante. Destacado com o número 4 na imagem.
- Empresa 4 a 6: Opcionalmente, você pode adicionar mais empresas utilizando os campos adicionais.
- Ação:
- Selecione as empresas clicando nos menus suspensos e escolhendo os fornecedores cadastrados.
Passo 3: Continuar o Cadastro
- Botão: Continuar
- Localização: Parte inferior da interface, destacado com o número 5 na imagem.
- Descrição: Prossegue para a próxima etapa do processo de cotação.
- Ação:
- Clique em “Continuar” para seguir adiante com a cotação após selecionar as empresas.
Considerações Adicionais
- Cadastro de Fornecedores: Caso a empresa não esteja listada, certifique-se de cadastrá-la previamente em Gerencial > Fornecedores.
- Transparência: Escolher diversas empresas para cotações garante um processo mais competitivo e transparente.
- Histórico: Mantenha um registro de todas as cotações para futuras referências e comparações.
Conclusão
Após seguir esses passos, você terá iniciado uma nova cotação no Acolweb. O próximo passo é preencher os detalhes específicos de cada cotação, como valores e condições, que podem ser feitos nas etapas subsequentes do processo de cotação dentro do sistema.
Finalizar Cotação e Análise de Orçamentos
A tela de cotação no Acolweb é onde você insere os detalhes específicos de cada cotação, como valores, produtos, serviços, e as condições propostas pelas empresas participantes. Aqui está uma explicação detalhada do funcionamento da tela:

Componentes da Tela de Cotação
Discriminação dos Produtos e/ou Serviços
- Campo: Discriminação dos Produtos e/ou Serviços
- Localização: Parte superior da tela.
- Descrição: Área onde você adiciona os itens que estão sendo cotados.
- Componentes:
- Item: Nome ou descrição do produto/serviço.
- Unidade: Unidade de medida do item.
- Quantidade: Quantidade do item a ser cotado.
- Ação:
- Adicionar novo item: Clique em “Adicionar novo item” para inserir um novo produto ou serviço na cotação.
Comparação de Preços
- Campo: Comparação de Preços
- Localização: Parte superior direita da tela.
- Descrição: Mostra os preços unitários e totais oferecidos pelas diferentes empresas participantes.
- Componentes:
- Empresa 1, Empresa 2, Empresa 3: As colunas mostram o preço unitário e o total para cada item cotado pelas diferentes empresas.
- Ação:
- Editar empresas: Clique em “Editar empresas” para modificar as empresas participantes.
- Excluir cotação: Clique em “Excluir cotação” para remover a cotação.
Gráfico da Cotação
- Campo: Gráfico da Cotação
- Localização: Parte inferior direita da tela.
- Descrição: Representação gráfica dos valores cotados pelas empresas.
- Ação:
- Visualizar Gráfico: Utilize o gráfico para comparar visualmente os preços oferecidos pelas empresas.
Finalizar Cotação e Análise de Orçamentos
- Campo: Finalizar Cotação e Análise de Orçamentos
- Localização: Parte inferior da tela.
- Descrição: Área onde você insere os detalhes finais e conclui a cotação.
- Componentes:
- Objetivo: Objetivo da cotação, já preenchido.
- Empresa/Razão social: Nome da empresa selecionada.
- CNPJ/CPF: Informações fiscais da empresa. Se não informado, é possível cadastrar clicando em “Cadastrar CNPJ/CPF”.
- Valor: Valor total da cotação.
- Data da Cotação: Data em que a cotação foi realizada.
- Anexar Documentos: Permite anexar documentos relevantes à cotação.
- Informações do Orçamento: Campo para anotações extras e condições de pagamento.
- Ação:
- Anexar Documentos: Clique em “Anexar documentos” para adicionar arquivos relacionados.
- Visualizar Documentos Anexados: Clique em “Visualizar documentos anexados” para ver os documentos adicionados.
- Finalizar Cotação: Clique em “Finalizar cotação” para concluir o processo.
Resumo do Processo
- Adicionar Itens: Insira os produtos ou serviços que estão sendo cotados, incluindo a descrição, unidade e quantidade.
- Comparar Preços: Visualize e compare os preços oferecidos pelas empresas participantes.
- Análise Gráfica: Utilize o gráfico para uma comparação visual dos preços.
- Detalhes Finais: Insira os detalhes finais, como valores, anexos e anotações.
- Finalizar Cotação: Clique em “Finalizar cotação” para concluir o processo.
Dicas Adicionais
- Documentação: Anexe todos os documentos relevantes para garantir que todas as informações estejam completas.
- Verificação: Verifique todos os valores e condições antes de finalizar a cotação para evitar erros.
- Comparação Visual: Utilize o gráfico para facilitar a comparação entre os diferentes fornecedores.
Esta tela permite uma gestão detalhada e eficiente das cotações, garantindo que o processo seja transparente e bem documentado.
Após finalização: Resumo da cotação e análise da empresa vencedora