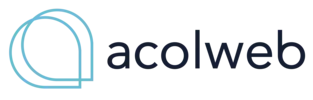Conhecendo a Interface de Contas Bancárias no Acolweb
A interface de Contas Bancárias no Acolweb permite ao administrador visualizar e gerenciar as contas bancárias cadastradas no sistema. Vamos detalhar cada parte da tela conforme a imagem fornecida.

1. Adicionar Nova Conta
- Botão: Adicionar nova conta
- Descrição: Clique aqui para cadastrar uma nova conta bancária. Abre um formulário onde você pode inserir os detalhes da nova conta.
- Ação: Clique no botão “Adicionar nova conta” para iniciar o cadastro de uma nova conta.
2. Acessar Relatório
- Botão: Acessar relatório
- Descrição: Use este botão para gerar e visualizar relatórios de contas bancárias. Pode incluir informações como saldos, transações, etc.
- Ação: Clique em “Acessar relatório” para abrir a seção de relatórios financeiros.
3. Transferência entre Contas
- Botão: Transferência entre Contas
- Descrição: Permite transferir fundos entre as contas bancárias cadastradas.
- Ação: Clique em “Transferência entre Contas” para iniciar uma transferência entre as contas selecionadas.
4. Total de Contas
- Campo: TOTAL
- Descrição: Exibe o número total de contas bancárias cadastradas no sistema.
- Exemplo: 4 conta(s).
Tabela de Contas
5. Descrição
- Coluna: DESCRIÇÃO
- Descrição: Nome ou descrição da conta bancária.
- Exemplo: “2 - CONTA INVESTIMENTO”, “CAIXA”.
6. Banco
- Coluna: BANCO
- Descrição: Nome do banco onde a conta está registrada.
- Exemplo: “CAIXA ECONÔMICA FEDERAL”.
7. Tipo
- Coluna: TIPO
- Descrição: Indica se a conta é uma conta bancária ou outro tipo de conta.
- Exemplo: “É UMA CONTA BANCÁRIA”.
8. Permite Lançamentos
- Coluna: PERMITE LANC.
- Descrição: Informa se a conta permite lançamentos financeiros.
- Exemplo: “SIM”.
9. Entrada
- Coluna: ENTRADA
- Descrição: Valor total das entradas (receitas) na conta bancária.
- Exemplo: R$ 46.143,25.
10. Saída
- Coluna: SAÍDA
- Descrição: Valor total das saídas (despesas) na conta bancária.
- Exemplo: R$ 6.143,25.
11. Saldo
- Coluna: SALDO
- Descrição: Saldo atual da conta, calculado como a diferença entre entradas e saídas.
- Exemplo: R$ 40.000,00.
12. Ativo?
- Coluna: ATIVO?
- Descrição: Indica se a conta está ativa. Somente contas ativas são incluídas nos relatórios e disponíveis para lançamentos.
- Exemplo: “SIM”.
13. Opções
- Coluna: OPÇÕES
- Descrição: Ações disponíveis para cada conta, como editar ou excluir a conta.
- Ação:
- Clique no ícone de lixeira para excluir a conta.
- Use outras opções disponíveis conforme configuradas (como editar).
Como Utilizar a Tela
Adicionar Nova Conta:
- Clique em “Adicionar nova conta” para cadastrar uma nova conta bancária, preenchendo o formulário com os detalhes da conta.
Gerenciar Contas:
- Use a tabela para visualizar detalhes das contas existentes.
- Acompanhe entradas, saídas, e saldo de cada conta.
- Utilize as Opções para editar ou excluir contas conforme necessário.
Transferências e Relatórios:
- Para transferir fundos entre contas, clique em “Transferência entre Contas”.
- Para visualizar relatórios detalhados das contas, clique em “Acessar relatório”.
Dicas Adicionais:
- Verifique o saldo regularmente para manter o controle financeiro preciso.
- Mantenha as contas ativas apenas se estiverem em uso corrente para evitar confusões nos relatórios.
- Revise entradas e saídas para garantir a integridade dos dados financeiros.
Essa interface oferece uma visão centralizada das contas bancárias, permitindo um gerenciamento eficaz das finanças do condomínio.
Como cadastrar uma Conta Bancária no software Acolweb
Para cadastrar uma nova conta bancária no Acolweb, siga os passos detalhados abaixo. Cada campo está numerado de acordo com a imagem a seguir:

Entendendo o campos:
Observação: Apenas os campos 1 e 2 são obrigatórios
1. Nome da Conta
- Campo: Nome da conta
- Descrição: Insira um nome descritivo para a conta bancária. Este nome será utilizado para identificar a conta em relatórios e lançamentos.
- Exemplo: “Conta Corrente Banco ABC”.
2. Tipo de Saldo
- Campo: Tipo do saldo
- Descrição: Selecione o tipo de saldo que a conta bancária irá controlar, como Saldo Conta Corrente ou Saldo Poupança.
- Ação: Clique na caixa de seleção e escolha uma opção.
3. Saldo Inicial
- Campo: Saldo inicial
- Descrição: Informe o saldo inicial da conta bancária. Este valor representa o saldo de abertura.
- Exemplo: R$ 10.000,00.
4. Data do Saldo
- Campo: Data do saldo
- Descrição: Data referente ao saldo inicial informado. Geralmente, a data de hoje.
- Exemplo: 06/06/2024.
5. Indicar se é Conta Bancária
- Campo: Esta é uma conta bancária?
- Descrição: Especifique se a conta a ser cadastrada é uma conta bancária. Escolha SIM.
- Ação: Selecione SIM para confirmar.
6. Nome do Banco
- Campo: Nome do banco
- Descrição: Selecione o banco no qual a conta está registrada. Escolha a partir de uma lista de bancos cadastrados.
- Exemplo: “246 - BANCO ABC BRASIL S.A.”.
7. Nome da Agência
- Campo: Nome da agência
- Descrição: Informe o nome ou número da agência bancária onde a conta está localizada.
- Exemplo: “Agência 1234”.
8. Número da Conta
- Campo: Número da conta
- Descrição: Digite o número da conta bancária.
- Exemplo: “4567890-1”.
9. Nome do Gerente
- Campo: Nome do gerente
- Descrição: Insira o nome do gerente responsável pela conta, se aplicável. Pode ser útil para contatos futuros.
- Exemplo: “Sr. João Silva”.
10. Telefone
- Campo: Telefone
- Descrição: Número de telefone de contato com a agência ou gerente.
- Exemplo: “(11) 1234-5678”.
11. Permite Lançamentos?
- Campo: Esta conta permite lançamentos?
- Descrição: Indique se a conta permitirá lançamentos financeiros. Escolha SIM para permitir.
- Ação: Selecione SIM para habilitar lançamentos.
12. Conta Ativa?
- Campo: Conta ativa?
- Descrição: Define se a conta está ativa para uso no sistema. Ao desativar, a conta não será incluída nos relatórios e saldos.
- Ação: Selecione SIM para manter a conta ativa.
Ações Finais
13. Salvar
- Botão: Salvar
- Descrição: Após preencher todos os campos, clique em “Salvar” para registrar a conta bancária no sistema.
Resumo do Processo:
- Preencha os Dados da Conta: Insira nome, tipo de saldo, saldo inicial, e outras informações.
- Selecione o Banco e Agência: Escolha o banco e informe os detalhes da agência.
- Configurações Adicionais: Defina se a conta permite lançamentos e se está ativa.
- Salvar a Conta: Clique em “Salvar” para concluir o cadastro.
Dicas Adicionais:
- Verifique todas as informações antes de salvar para evitar erros de configuração.
- Contatos e Gerente: Preencher os campos de contato e gerente pode ser útil para comunicação futura com o banco.
- Saldo Inicial: Certifique-se de que o saldo inicial esteja correto para um controle financeiro preciso.
Se precisar de mais assistência ou detalhes sobre outras funcionalidades, estou à disposição!
Como fazer uma Transferência entre Contas no Software Acolweb
No Acolweb, a transferência entre contas é uma operação virtual que ajusta os saldos das contas internas no sistema. Essas transferências não ocorrem no banco de verdade, e qualquer ajuste ou confirmação pode ser feita através da conciliação bancária no menu FINANCEIRO > CONCILIAÇÃO BANCÁRIA.

Passos para Realizar uma Transferência entre Contas
Configuração da Conta de Origem
1. Conta de Origem
- Campo: Conta de origem
- Descrição: Selecione a conta de onde os fundos serão transferidos.
- Ação:
- Clique na caixa de seleção e escolha a conta de origem.
2. Plano de Contas de Origem
- Campo: Plano de contas origem
- Descrição: Selecione o plano de contas correspondente à conta de origem.
- Ação:
- Clique na caixa de seleção e escolha “TRANSFERÊNCIA” ou outro plano de contas adequado.
3. Subcategoria de Origem
- Campo: Subcategoria origem
- Descrição: Selecione a subcategoria do plano de contas da conta de origem, se aplicável.
- Ação:
- Clique na caixa de seleção e escolha a subcategoria adequada.
Configuração da Conta de Destino
4. Conta de Destino
- Campo: Conta destino
- Descrição: Selecione a conta para onde os fundos serão transferidos.
- Ação:
- Clique na caixa de seleção e escolha a conta de destino.
5. Plano de Contas de Destino
- Campo: Plano de contas destino
- Descrição: Selecione o plano de contas correspondente à conta de destino.
- Ação:
- Clique na caixa de seleção e escolha “TRANSFERÊNCIA” ou outro plano de contas adequado.
6. Subcategoria de Destino
- Campo: Subcategoria destino
- Descrição: Selecione a subcategoria do plano de contas da conta de destino, se aplicável.
- Ação:
- Clique na caixa de seleção e escolha a subcategoria adequada.
Informações sobre a Transferência
7. Data da Transferência
- Campo: Data da transferência
- Descrição: Informe a data em que a transferência será registrada.
- Ação:
- Insira ou selecione a data. Exemplo: 06/06/2024.
8. Valor Máximo para Transferência
- Campo: Valor máximo para transferência
- Descrição: Exibe o valor máximo que pode ser transferido da conta de origem. Este campo é preenchido automaticamente com base no saldo da conta de origem.
- Exemplo: R$ 10.000,00.
9. Valor da Transferência
- Campo: Valor da transferência
- Descrição: Insira o valor a ser transferido.
- Ação:
- Digite o valor desejado para a transferência. Exemplo: R$ 5.000,00.
10. Descrição/Observações
- Campo: Descrição/Observações
- Descrição: Adicione quaisquer notas ou descrições relevantes para a transferência.
- Ação:
- Digite uma descrição clara, como “Transferência para Conta de Poupança”.
Finalizar a Transferência
11. Digite sua Senha
- Campo: Digite sua senha aqui
- Descrição: Informe a sua senha para confirmar a operação.
- Ação:
- Digite a senha de acesso ao sistema.
12. Confirmar
- Botão: Confirmar
- Descrição: Clique para concluir a transferência entre contas.
- Ação:
- Clique em “Confirmar” para finalizar a operação.
13. Voltar
- Botão: Voltar
- Descrição: Clique para retornar à tela anterior sem salvar as mudanças.
- Ação:
- Clique em “Contas bancárias” para cancelar a operação e voltar.
Resumo do Processo
- Selecione Conta de Origem e Destino: Escolha as contas de onde e para onde os fundos serão transferidos.
- Informe Detalhes da Transferência: Insira a data, valor, e descrição da transferência.
- Confirme com sua Senha: Digite a senha e clique em “Confirmar” para completar a operação.
Dicas Importantes
- Verifique os saldos das contas antes de realizar a transferência para garantir que os fundos são suficientes.
- Revise as informações inseridas para evitar erros de transferência.
- Utilize a conciliação bancária para ajustar e verificar as transferências no menu FINANCEIRO > CONCILIAÇÃO BANCÁRIA.
Este guia cobre todos os passos necessários para realizar uma transferência entre contas no Acolweb, permitindo o ajuste dos saldos das contas internas conforme necessário para a gestão financeira do condomínio.