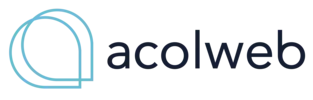Como fazer a conciliação bancária através do arquivo .OFX na Acolweb
O Que é um Arquivo .OFX?
- OFX (Open Financial Exchange) é um formato de arquivo padrão para troca de dados financeiros entre instituições e sistemas financeiros. Ele é amplamente utilizado para importar e exportar dados de transações financeiras, permitindo uma integração eficiente entre diferentes plataformas.
Utilidade do Arquivo .OFX:
- Importação de Extratos Bancários: Facilita a importação de extratos bancários diretamente no sistema Acolweb.
- Conciliação Bancária: Auxilia na conciliação bancária ao permitir a comparação automática entre transações bancárias e registros internos do software Acolweb.

Passo a Passo para Enviar o Arquivo .OFX com base na imagem acima:
1. Selecione a Conta Bancária
- Campo: Selecione uma conta bancária
- Descrição: Escolha a conta para a qual você deseja importar o arquivo .OFX.
- Ação:
- Clique na caixa de seleção e escolha a conta desejada.
2. Escolha o Arquivo .OFX
- Botão: Escolher arquivo
- Descrição: Selecione o arquivo .OFX do seu computador.
- Ação:
- Clique no botão “Escolher arquivo” e navegue até o local onde o arquivo .OFX está armazenado.
- Selecione o arquivo e clique em “Abrir”.
3. Enviar Arquivo
- Botão: Enviar arquivo
- Descrição: Envie o arquivo .OFX para o sistema.
- Ação:
- Após selecionar o arquivo .OFX, clique em “Enviar arquivo”. O sistema irá processar e importar as transações contidas no arquivo.
Visualização e Conciliação de Extratos
4. Visualizar Extratos
- Botão: Visualizar extratos
- Descrição: Este botão mostra a quantidade de registros movimentados nos arquivos importados.
- Indicador Verde: O botão é clicável e permite a visualização dos dias que estão ou não conciliados.
- Ação:
- Clique no botão verde “Visualizar extratos” para acessar a tela onde você pode visualizar e conciliar os extratos importados.
Dicas Adicionais
- Formato do Arquivo: Certifique-se de que o arquivo a ser importado está no formato .OFX para garantir a compatibilidade.
- Verificação de Conta: Escolha a conta bancária correta para evitar erros na importação e conciliação.
- Revisão de Transações: Após importar, revise as transações para garantir que todas estejam corretas e reconciliadas.
Resumo do Processo
- Selecione a Conta: Escolha a conta bancária correta.
- Escolha e Envie o Arquivo: Selecione o arquivo .OFX e clique em “Enviar arquivo”.
- Visualize os Extratos: Utilize o botão “Visualizar extratos” para verificar e conciliar os registros importados.
Conciliação Bancária
- Importância: A conciliação bancária garante que as transações registradas no sistema correspondam às transações reais no banco, ajudando a identificar discrepâncias.
- Próximo Passo: No botão de visualização de extratos, você poderá verificar os detalhes das transações importadas e conciliar manualmente os registros.
Tela de Conciliação a Seguir
- Visualização de Conciliação: A próxima imagem mostrará a tela onde você pode ver os dias e as transações que estão ou não conciliadas.
Esse processo simplifica a gestão financeira ao garantir que os registros internos e os extratos bancários estejam sempre alinhados.
Visualizar extratos importados
A interface de Conciliação Bancária no Acolweb facilita a correspondência entre os lançamentos bancários e os lançamentos cadastrados no sistema. Isso ajuda a garantir que os registros internos e os extratos bancários estejam alinhados.

Lançamentos do Extrato Bancário
Coluna Esquerda: Lançamentos do Extrato Bancário
- Descrição: Exibe os lançamentos encontrados no extrato bancário importado para o dia selecionado.
- Detalhes Incluídos:
- Data: Data do lançamento. Exemplo: 31/05/2024.
- Entradas: Total das entradas (recebimentos) do dia. Exemplo: R$ 212,86.
- Saídas: Total das saídas (despesas) do dia. Exemplo: R$ 8.859,33.
- Saldo do Dia: Saldo resultante do dia. Exemplo: R$ -6.646,47.
- Ações:
- Excluir: Remove o lançamento do extrato importado.
Coluna Direita: Lançamentos Cadastrados no Sistema
- Descrição: Mostra os lançamentos cadastrados no sistema para a mesma data.
- Detalhes Incluídos:
- Data: Data do lançamento no sistema. Exemplo: 31/05/2024.
- Entradas: Total das entradas cadastradas. Exemplo: R$ 0,86.
- Saídas: Total das saídas cadastradas. Exemplo: R$ 28.546,60.
- Saldo do Dia: Saldo registrado no sistema. Exemplo: R$ -28.545,74.
Conciliar
- Botão: Conciliar
- Descrição: Permite conciliar os lançamentos do extrato com os lançamentos do sistema.
- Ação:
- Clique em “Conciliar” para reconciliar as transações. Isso deve alinhar os registros internos com os dados do extrato bancário.
Filtros e Status
Filtro de Data
- Campo: Filtrar entre datas
- Descrição: Permite filtrar os lançamentos por um intervalo de datas específico.
- Ação:
- Defina as datas: Insira as datas de início e fim.
- Clique em “Filtrar” para aplicar o filtro.
Indicadores de Conciliação
- Campos: NÃO CONCILIADO e CONCILIADO
- Descrição: Mostra a quantidade de lançamentos que ainda precisam ser conciliados e os que já foram conciliados.
- Exemplo: NÃO CONCILIADO: 415, CONCILIADO: 585.
Enviar outro Arquivo
- Botão: Enviar outro arquivo
- Descrição: Use para carregar um novo arquivo .OFX para importação de transações adicionais.
- Ação:
- Clique em “Enviar outro arquivo” para começar um novo processo de importação.
Funcionalidades Adicionais
Visualização de Lançamentos
- Área de Exibição: Cada caixa na interface mostra detalhes de lançamentos do extrato e do sistema para a mesma data, permitindo fácil comparação.
Diferença de Conciliação
- Descrição: Mostra a diferença de valores entre o extrato e o sistema para aquele dia específico.
- Ação:
- Exemplo: Conciliacao pendente com diferença de R$ -21899,27 indica que o saldo no extrato difere do saldo no sistema por este valor.
Resumo do Processo de Conciliação
- Importe o Arquivo .OFX: Carregue o extrato bancário em formato .OFX.
- Visualize Lançamentos: Compare os lançamentos do extrato com os do sistema.
- Conciliar Transações: Use o botão “Conciliar” para reconciliar os registros.
- Reveja Diferenças: Verifique as diferenças de conciliação e ajuste conforme necessário.
- Filtro por Data: Utilize os filtros para focar em períodos específicos.
Dicas para Conciliação
- Verifique os Detalhes: Compare cuidadosamente os detalhes entre o extrato e os registros internos para garantir precisão.
- Atualize Regularmente: Realize a conciliação bancária com frequência para manter os dados financeiros atualizados.
- Use Filtros: Filtre por datas para gerenciar períodos específicos de transações.
Esta interface oferece uma maneira eficiente de garantir que todos os registros financeiros estejam corretos e que todas as transações estejam devidamente reconciliadas entre o sistema e os extratos bancários.
Passo a Passo para Conciliação Bancária do dia escolhido
A interface de conciliação bancária no Acolweb permite que você alinhe as transações importadas de um extrato bancário com os lançamentos registrados no sistema.

1. Selecionar Lançamentos do Extrato Bancário
- Seção: Lançamentos do extrato bancário
- Ação:
- Marque as caixas ao lado das transações que você deseja conciliar na coluna à esquerda.
- Exemplo: Marcar os lançamentos de PIX ENVIADO ROGÉRIO e PIX ENVIADO JENEFER.
2. Selecionar Lançamentos Cadastrados no Sistema
- Seção: Lançamentos cadastrados no sistema
- Ação:
- Marque as caixas ao lado dos lançamentos correspondentes na coluna à direita.
- Exemplo: Marcar os lançamentos de PAG CONTAS ONLINE.
3. Revisar Seleções
- Campos: Extratos Selecionados e Lanç. Selecionados
- Descrição:
- Extratos Selecionados: Exibe os valores de entrada e saída dos lançamentos selecionados no extrato.
- Lanç. Selecionados: Mostra os valores de entrada e saída dos lançamentos selecionados no sistema.
- Ação:
- Verifique se os valores e quantidades estão corretos antes de prosseguir com a conciliação.
- Exemplo:
- Extratos Selecionados: Entradas R$ 0,86, Saídas R$ 6.647,33.
- Lanç. Selecionados: Entradas R$ 0,86, Saídas R$ 6.647,33.

4. Cadastrar Despesas
- Botão: Cadastrar despesas (Azul)
- Descrição: Abre um modal para adicionar os lançamentos do extrato como novas despesas no sistema.
- Ação:
- Clique em “Cadastrar despesas” para abrir o modal e adicionar os lançamentos do extrato ao sistema.
5. Conciliar Itens
- Botão: Conciliar itens (Verde)
- Descrição: Concilia os lançamentos do extrato com os lançamentos cadastrados no sistema.
- Ação:
- Clique em “Conciliar itens” para reconciliar os lançamentos selecionados.
- Isso irá alinhar os lançamentos de ambos os lados, marcando-os como conciliados.
6. Remover do Extrato
- Botão: Remover do extrato
- Descrição: Exclui os lançamentos selecionados do extrato.
- Ação:
- Clique em “Remover do extrato” se deseja remover algum lançamento do extrato importado.
7. Desfazer Ação
- Botão: Desfazer ação
- Descrição: Cancela a última ação de conciliação ou remoção.
- Ação:
- Clique em “Desfazer ação” para reverter a última operação realizada.
8. Visualizar Saldos
- Seção: Saldos
- Descrição:
- Saldo do Dia: Exibe o saldo total das transações de entrada e saída do dia no extrato e no sistema.
- Exemplo:
- Saldo do dia no extrato: R$ -6.646,47.
- Saldo do dia no sistema: R$ -28.545,74.
- Ação:
- Compare os saldos para verificar se há alguma discrepância significativa.
Dicas Adicionais para Conciliação Bancária
- Verifique a Correspondência: Assegure-se de que as transações no extrato correspondem aos registros no sistema para evitar conciliações incorretas.
- Use Descrições Claras: As descrições ajudam a identificar e comparar lançamentos, garantindo precisão na conciliação.
- Concilie Regularmente: Realize a conciliação frequentemente para manter os registros financeiros precisos e atualizados.
- Revise Diferenças: Caso haja diferenças, investigue para identificar e corrigir possíveis erros ou omissões.
Resumo do Processo
- Marque os lançamentos no extrato e no sistema.
- Clique em “Conciliar itens” para conciliar os lançamentos selecionados.
- Use “Cadastrar despesas” para registrar novas despesas a partir do extrato.
- Revise os saldos e verifique as diferenças.
Este processo garante que os registros internos do sistema estejam em conformidade com os extratos bancários, ajudando a manter a integridade financeira do condomínio.