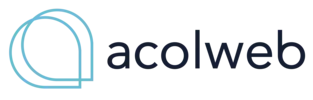Interface de Arquivos de Retorno no Acolweb
A interface de Arquivos de Retorno permite ao administrador visualizar e gerenciar os arquivos enviados anteriormente e importar novos arquivos de retorno. A seguir, a descrição detalhada da interface e do processo de importação de arquivos de retorno.
O Que é um Arquivo de Retorno?
- Arquivo de Retorno é um arquivo gerado pelo banco após o processamento de uma remessa bancária. Ele contém informações sobre o status dos boletos enviados, como pagamentos efetuados, boletos rejeitados, entre outros detalhes.
- Atualização do Sistema: Atualiza o sistema financeiro com o status real dos boletos enviados, garantindo que os registros internos estejam alinhados com os dados do banco.
- Conciliação: Facilita a conciliação bancária ao confirmar quais boletos foram pagos, rejeitados ou ainda estão pendentes.
Como Adquirir
- Passo 1: Após enviar uma remessa bancária, aguarde o processamento pelo banco.
- Passo 2: O banco gera e disponibiliza o arquivo de retorno, geralmente acessível através do internet banking ou plataforma de gerenciamento bancário.
- Passo 3: Baixe o arquivo de retorno (.RET) para seu computador.
Passo a Passo para Importar Arquivo de Retorno

Entenda a tela de Arquivos Processados

1. Enviar Arquivo
- Botão: Enviar arquivo
- Descrição: Permite selecionar e enviar um novo arquivo de retorno para o sistema.
- Ação:
- Clique em “Enviar arquivo”. Isso abrirá uma janela de seleção de arquivo.
- Selecione o arquivo .RET baixado do banco e clique em “Abrir”.
2. Excluir
- Botão: Excluir
- Descrição: Permite excluir arquivos de retorno processados anteriormente.
- Ação:
- Marque as caixas ao lado dos arquivos que deseja excluir e clique em “Excluir”.
3. Filtro de Contas Bancárias
- Campo: Conta Bancária
- Descrição: Permite filtrar os arquivos de retorno por conta bancária específica.
- Ação:
- Selecione a conta bancária desejada no menu suspenso para filtrar os arquivos exibidos.
4. Pesquisa por Código ou Nome
- Campo: Pesquisar por código do boleto ou Nome
- Descrição: Permite buscar arquivos de retorno utilizando o código do boleto ou o nome associado.
- Ação:
- Digite o código ou nome e clique em “Filtrar” para encontrar o arquivo específico.
Colunas da Tabela de Arquivos Processados
Títulos
- Coluna: Títulos
- Descrição: Número total de títulos (boletos) no arquivo de retorno.
- Exemplo: 1, 2, 25.
Distribuição
- Coluna: Distribuição
- Descrição: Detalha quantos títulos foram localizados no sistema e quantos foram processados.
- Exemplo: Títulos Localizados: 1, Títulos Localizados: 2.
Banco
- Coluna: Banco
- Descrição: Nome do banco que processou a remessa e gerou o arquivo de retorno.
- Exemplo: BRADESCO.
Data de Envio
- Coluna: Data de Envio
- Descrição: Data em que a remessa foi enviada ao banco.
- Exemplo: 14/05/2021 09:42:43.
Data do Arquivo
- Coluna: Data do Arquivo
- Descrição: Data de criação do arquivo de retorno pelo banco.
- Exemplo: 14/05/2021.
Nome do Arquivo
- Coluna: Nome do Arquivo
- Descrição: Nome atribuído ao arquivo de retorno.
- Exemplo: CB140500_094243.RET.
Status dos Títulos
- Coluna: Status dos Títulos
- Descrição: Indica se todos os títulos do arquivo de retorno foram baixados e processados.
- Exemplo: TODOS OS TÍTULOS BAIXADOS!
Resumo do Processo de Importação
- Obtenha o Arquivo de Retorno: Baixe o arquivo .RET do portal do banco após o processamento da remessa.
- Enviar Arquivo: Utilize o botão “Enviar arquivo” para importar o arquivo .RET para o sistema.
- Filtre e Visualize: Utilize os filtros de conta bancária e pesquisa por código ou nome para encontrar arquivos específicos.
- Verifique os Status: Garanta que todos os títulos do arquivo foram processados corretamente, verificando a coluna de status.
Dicas Adicionais
- Regularidade: Realize a importação dos arquivos de retorno regularmente para manter os registros financeiros atualizados.
- Verificação: Sempre verifique os status dos títulos para garantir que todos os boletos foram processados conforme esperado.
- Backup: Mantenha uma cópia dos arquivos de retorno importados para referência futura.
Esta interface facilita a gestão e conciliação dos arquivos de retorno, assegurando que todas as transações financeiras estejam devidamente registradas e processadas.
Como baixar títulos através do arquivo de retorno no Acolweb
Esta interface permite ao administrador baixar os títulos no sistema com base nas informações fornecidas pelo arquivo de retorno. Isso atualiza o status dos boletos como pagos, garantindo que os registros financeiros estejam corretos.

Passo a Passo para Efetuar as Baixas no Sistema
Selecionar Títulos para Baixa
- Ação:
- Marque as caixas ao lado dos títulos que você deseja baixar. Você pode selecionar múltiplos títulos de uma vez.
- Exemplo: Todos os títulos na coluna de liquidação estão marcados.
Baixar Títulos Selecionados
- Botão: Baixar títulos selecionados
- Descrição: Baixa os títulos selecionados no sistema, atualizando o status para pago.
- Ação:
- Clique em “Baixar títulos selecionados”. O sistema processará e marcará os títulos selecionados como pagos.

Habilitar Boletos que Sofreram Baixas
- Campo: Habilitar boletos que sofreram baixas
- Descrição: Permite habilitar os boletos que tiveram baixa.
- Ação:
- Marque a caixa se deseja habilitar os boletos baixados.
Colunas da Tabela de Títulos
Liquidação
- Coluna: Liquidação
- Descrição: Data em que a liquidação do título foi registrada.
- Exemplo: 11/05/2021.
Banco
- Coluna: Banco
- Descrição: Nome do banco que processou o título.
- Exemplo: BANCO BRADESCO S.A..
Contato
- Coluna: Contato
- Descrição: Nome do contato associado ao título.
- Exemplo: ONÇALVES.
Condomínio
- Coluna: Condomínio
- Descrição: Nome do condomínio relacionado ao título.
- Exemplo: CONDOMÍNIO EDIFÍCIO SOL.
Nosso Número
- Coluna: Nosso Número
- Descrição: Número de identificação do boleto no sistema bancário.
- Exemplo: 58874.
Valor Arquivo
- Coluna: Valor Arquivo
- Descrição: Valor do título conforme registrado no arquivo de retorno.
- Exemplo: R$ 369,93.
Valor Sistema
- Coluna: Valor Sistema
- Descrição: Valor do título conforme registrado no sistema.
- Exemplo: R$ 369,93.
Informações
- Coluna: Informações
- Descrição: Status do título e quaisquer outras ocorrências registradas.
- Exemplo: BAIXA EFETUADA, OUTRA OCORRÊNCIA.
Campos e Funcionalidades
Página
- Campo: Página
- Descrição: Indica a página atual e permite a navegação entre páginas de registros.
- Ação:
- Navegue entre as páginas para visualizar mais registros.
Em Tela
- Campo: Em Tela
- Descrição: Número de registros exibidos na página atual.
- Exemplo: 25.
Total de Registros
- Campo: Total de Registros
- Descrição: Número total de registros disponíveis.
- Exemplo: 25.
Registros por Página
- Campo: Registros por Página
- Descrição: Define quantos registros são exibidos por página.
- Ação:
- Selecione o número de registros a serem exibidos por página no menu suspenso.
Pesquisar em Tela
- Campo: Pesquisar em tela
- Descrição: Permite buscar títulos específicos na tela atual.
- Ação:
- Digite o termo de busca e clique no ícone de pesquisa para filtrar os registros.
Resumo do Processo
- Selecione os Títulos: Marque as caixas ao lado dos títulos que deseja baixar.
- Clique em “Baixar títulos selecionados”: Atualize o status dos títulos para pago.
- Revise os Detalhes: Verifique as informações e os valores nos registros.
Dicas Adicionais
- Verificação dos Dados: Confirme que as datas de liquidação e os valores estão corretos antes de baixar os títulos.
- Regularidade: Realize a baixa de títulos regularmente para manter os registros financeiros atualizados.
- Ocorrências: Preste atenção às ocorrências registradas para identificar e resolver possíveis problemas.
Esta interface facilita a atualização dos registros financeiros, garantindo que os títulos pagos sejam devidamente baixados no sistema.