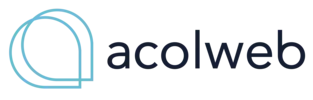Interface da tela de remessa bancária no Acolweb
Para gerar uma remessa bancária no Acolweb, siga os passos detalhados abaixo. A remessa bancária é um arquivo que você envia ao banco para processar múltiplos boletos de cobrança de uma só vez.

Passo 1: Verificar se existem lançamentos com boleto criado
Visualizar Lançamentos
- Imagem: Contas a Receber
- Ação:
- Marque as caixas ao lado dos lançamentos que têm boletos gerados. Apenas lançamentos com boletos podem ser incluídos na remessa.
- Exemplo: Boletos 6568, 6569, 6570 estão selecionados.
Verificar total selecionado (exemplo)
- Campo: Selecionados
- Descrição: Mostra o número de lançamentos e o valor total dos boletos selecionados.
- Exemplo: 3 lançamentos totalizando R$ 4.880,58.
Após identificar a existência dos títulos, o próximo passo é gerar a remessa bancária. A interface de Arquivos de Remessa permite criar e gerenciar arquivos de remessa para enviar ao banco. Vamos detalhar cada parte da tela com base na imagem abaixo:
Passo 2: Acessar o menu Arquivos de Remessa conforme exemplo:

Entendendo a tela:
1. Gerar Remessa
- Botão: Gerar remessa
- Descrição: Clique para iniciar o processo de geração de um novo arquivo de remessa.
- Ação:
- Clique em “Gerar remessa”. Isso abrirá uma tela onde você poderá configurar os detalhes da nova remessa.
Filtrar remessas geradas
2. Data de Início
- Campo: Data de Início
- Descrição: Defina a data inicial para os registros a serem incluídos na remessa.
- Ação:
- Digite ou selecione a data. Exemplo: 06/06/2024.
3. Data de Fim
- Campo: Data de Fim
- Descrição: Defina a data final para os registros a serem incluídos na remessa.
- Ação:
- Digite ou selecione a data. Exemplo: 06/06/2024.
4. Filtrar
- Botão: Filtrar
- Descrição: Use para aplicar o filtro de datas e exibir apenas os registros que correspondem ao intervalo definido.
- Ação:
- Clique em “Filtrar” para visualizar os registros disponíveis para a remessa dentro do intervalo de datas especificado.
Visualização e gerenciamento de arquivos de remessa gerados
5. Período e Total de Registros
- Campo: Período e Total de Registros
- Descrição: Exibe o intervalo de datas e o número total de registros que correspondem ao filtro aplicado.
- Exemplo:
- Período: De 6 de junho de 2024 até 6 de junho de 2024
- Total de Registros: 9 registros
6. Visualizar
- Botão: Visualizar
- Descrição: Permite visualizar o conteúdo de um arquivo de remessa específico.
- Ação:
- Clique em “Visualizar” ao lado do arquivo desejado para abrir uma visualização detalhada do arquivo de remessa.
Entendendo as colunas da tabela de arquivos de remessa (imagem acima)
Sequencial
- Coluna: Sequencial
- Descrição: Número sequencial do arquivo de remessa.
- Exemplo: 008023.
Condomínio
- Coluna: Condomínio
- Descrição: Nome do condomínio ou entidade associada ao arquivo de remessa.
- Exemplo: CONDOMÍNIO RESIDENCIAL VILLA PARK I.
Nome do Arquivo
- Coluna: Nome do Arquivo
- Descrição: Nome gerado para o arquivo de remessa.
- Exemplo: E0608023.REM.
Aprovado
- Coluna: Aprovado
- Descrição: Indica se o arquivo de remessa foi aprovado.
- Status: SIM ou NÃO.
Total de Registros
- Coluna: Total de Registros
- Descrição: Número total de registros (boletos) incluídos no arquivo de remessa.
- Exemplo: 9.
Atualizado Por
- Coluna: Atualizado Por
- Descrição: Nome do usuário que atualizou ou gerou o arquivo de remessa.
- Exemplo: MARIA.
Gerado Em
- Coluna: Gerado Em
- Descrição: Data em que o arquivo de remessa foi gerado.
- Exemplo: 06/06/2024.
Tamanho
- Coluna: Tamanho
- Descrição: Tamanho do arquivo de remessa.
- Exemplo: 7 KB.
Valor
- Coluna: Valor
- Descrição: Valor total dos boletos incluídos no arquivo de remessa.
- Exemplo: R$ 2.931,60.
Resumo do Processo
- Clique em “Gerar remessa” para iniciar a criação de um novo arquivo.
- Defina as datas de início e fim para filtrar os registros que serão incluídos.
- Aplique o filtro e revise os registros disponíveis.
- Visualize os arquivos de remessa para garantir que todos os detalhes estão corretos.
- Envie o arquivo ao banco conforme necessário para o processamento dos boletos.
Dicas Adicionais
- Verifique os Detalhes: Antes de gerar o arquivo, confirme que todos os boletos e valores estão corretos.
- Aprovado e Não Aprovado: Certifique-se de que todos os arquivos gerados estejam aprovados para evitar problemas com o banco.
- Regularidade: Gere arquivos de remessa regularmente para manter os processos financeiros atualizados e organizados.
Essa interface facilita a criação e gerenciamento de arquivos de remessa, permitindo o envio eficiente de múltiplos boletos para o banco
Como Gerar uma Remessa Bancária no Acolweb
Esta interface permite ao administrador gerar um arquivo de remessa para enviar boletos ao banco. A seguir, a descrição detalhada da interface com base nos indicadores em vermelho na imagem abaixo:

Entendendo a tela:
1. Sequencial
- Campo: Sequencial
- Descrição: Número sequencial único atribuído à remessa.
- Exemplo: 88.
- Uso: Identifica unicamente a remessa dentro do sistema.
2. Transações
- Campo: Transações
- Descrição: Número total de transações incluídas na remessa.
- Exemplo: 3.
- Uso: Indica quantos boletos ou títulos estão sendo incluídos no arquivo de remessa.
3. Valor da Remessa
- Campo: Valor da Remessa
- Descrição: Valor total dos boletos incluídos na remessa.
- Exemplo: R$ 4.880,58.
- Uso: Informa o valor total que será processado pelo banco.
4. Status do Arquivo
- Campo: Não gerado
- Descrição: Indica o status do arquivo de remessa.
- Exemplo: Não gerado.
- Uso: Mostra se o arquivo de remessa foi ou não gerado.
5. Gerar Remessa
- Botão: Gerar remessa
- Descrição: Inicia o processo de geração do arquivo de remessa.
- Ação:
- Clique em “Gerar remessa” para criar o arquivo de remessa que será enviado ao banco.
- O sistema processará os títulos selecionados e gerará um arquivo conforme o formato requerido pelo banco.

Siga as 3 etapas indicadas na imagem acima

Após enviar a remessa para o seu banco, clique em “Aprovar remessa” conforme imagem acima

Aprove remessa para liberar os boletos aos moradores

Após ser aprovado, o administrador pode compartilhar e enviar os boletos para os moradores conforme exemplo acima
6. Visualizar Títulos
- Botão: Visualizar os títulos para esta remessa
- Descrição: Permite visualizar os títulos incluídos na remessa antes de gerar o arquivo.
- Ação:
- Clique em “Visualizar 3 títulos para esta remessa” para revisar os detalhes dos boletos incluídos na remessa.
- Isso garante que todos os boletos e informações estejam corretos antes de finalizar o processo de geração do arquivo.
Detalhes da Remessa:

Sequencial
- Campo: Sequencial
- Descrição: Número sequencial da remessa, fornecendo um identificador único.
- Exemplo: 88.
Total de Boletos Válidos
- Campo: Total de boletos válidos
- Descrição: Número total de boletos válidos incluídos na remessa.
- Exemplo: 3.
Valor Total da Remessa
- Campo: Valor total da remessa
- Descrição: Valor monetário total dos boletos na remessa.
- Exemplo: R$ 4.880,58.
Resumo do Processo
- Verifique os Detalhes: Revise o número sequencial, transações, valor total e status do arquivo.
- Visualize os Títulos: Clique em “Visualizar os títulos para esta remessa” para garantir que todos os boletos estão corretos.
- Gerar a Remessa: Clique em “Gerar remessa” para criar o arquivo de remessa.
Dicas Adicionais
- Revisão Cuidadosa: Sempre visualize os títulos antes de gerar a remessa para evitar erros.
- Confirmação do Status: Verifique o status do arquivo para garantir que foi gerado corretamente.
- Registro Sequencial: Utilize o número sequencial para rastrear e gerenciar remessas.
Este processo assegura que todas as informações estão corretas e que o arquivo de remessa gerado está pronto para ser enviado ao banco para o processamento dos boletos.