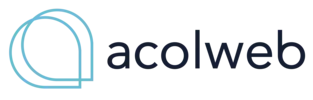Interface da tela de gestão de contas a receber
O módulo de Contas a Receber permite a criação e gestão das receitas do condomínio, tanto de condôminos (taxas condominiais, fundo de reserva, chamadas de capital, aluguel de espaços comuns, fundo de obras, provisões) quanto de fornecedores (rendimentos de aplicações financeiras, devoluções, etc.).

3. Carta de Cobrança: Atalho para enviar cartas de cobrança a usuários com débitos pendentes.
4. Recibos: Permite a emissão de recibos para os lançamentos selecionados. Pode-se selecionar múltiplos lançamentos para emissão em massa.
5. Acordos: Atalho para geração de acordos a partir das receitas selecionadas no contas a receber.
6. Excluir Lançamentos: Opção para exclusão de até 50 lançamentos por vez.
7. Localizar: Ferramenta para encontrar lançamentos utilizando palavras-chave, como nome do usuário, valor ou nome da unidade, agilizando a localização de receitas cadastradas.

8. Opções Avançadas:
- Importar extrato bancário: Conciliar os lançamentos financeiros do sistema com os dados do banco, garantindo que os registros estejam corretos e atualizados.
- Importar arquivo de retorno: Atualiza o status dos boletos e outros documentos financeiros conforme as informações bancárias.
- Remessa bancária: Gera arquivos de remessa bancária para enviar ao banco
- Cobrança em lote: Agiliza o processo de cobrança de vários lançamentos simultaneamente, economizando tempo na gestão financeira.
Transferência entre contas: Facilita a transferência de valores entre contas bancárias cadastradas no sistema, mantendo o controle de movimentações financeiras internas. - Liberar/bloquear cobranças (receitas): Garante a segurança no sistema, permitindo que o gestor do condomínio controle a visibilidade das cobranças para os condôminos, liberando ou bloqueando conforme necessário até que todas as conferências sejam feitas.
Fechamento do mês: Consolida as receitas e despesas, preparando o sistema para o próximo ciclo financeiro. - Pagar/receber múltiplos lançamentos: Permite a liquidação de vários lançamentos simultaneamente, aplicando a mesma data de pagamento ou recebimento, o que facilita a gestão de múltiplas transações.
Editar lançamentos em massa:Oferece a funcionalidade de editar múltiplos lançamentos ao mesmo tempo, agilizando a atualização e correção de registros financeiros. - Adicionar TAG: Permite adicionar etiquetas ou marcações aos lançamentos, facilitando a organização e a pesquisa de registros financeiros no sistema.
9. Filtrar:

Ferramenta essencial que permite aplicar diversos filtros para localizar receitas específicas, como competência, vencimento, data de pagamento, status de pagamento, conta bancária, plano de contas, bloco ou unidade, e TAGs (etiquetas/marcações).
10. Quantidade de Registros: Define o número de registros financeiros mostrados, com opções de 50, 100, 200 até 900 registros. Note que um maior número de registros pode aumentar o tempo de resposta do sistema.
11. Período: Exibe o período selecionado conforme o regime escolhido, que pode ser: Competência, Vencimento ou Pagamento.
12. Total de registros: Exibe a quantidade total de registros e indica a paginação atual.
13. Balanco: Mostra em tempo real a saúde financeira do condomínio, permitindo a visualização dos saldos de cada conta bancária registrada no sistema.
Esta interface é projetada para ser intuitiva, com um design claro que permite aos usuários navegar facilmente entre diferentes funcionalidades financeiras e gerenciar suas operações com eficiência.
Como criar uma receita no software Acolweb
As receitas podem ser taxas condominiais simples, geralmente atendendo às regras de negócios de condomínios que utilizam uma única rubrica para a geração de receita. No entanto, o Acolweb também permite agrupar diversas rubricas em um único lançamento financeiro, por meio de um processo chamado cobrança em lote. Este recurso facilita a gestão de múltiplas receitas em um único documento, simplificando o controle financeiro. Para mais detalhes sobre o agrupamento de receitas, consulte a página de Geração de Cobrança em lote.

- Valor: Neste campo, você deve adicionar o valor líquido que será cobrado do condômino para a receita específica, assegurando que o montante corresponde ao valor exato da cobrança devida.
- Receber de: No Acolweb, você tem a flexibilidade de receber recursos tanto de condôminos, incluindo taxas condominiais, fundo de reserva e de obras, entre outros, quanto de fornecedores, como rendimentos de aplicações financeiras; essa versatilidade permite uma gestão financeira abrangente.
- Seleção de usuários (condôminos) ou fornecedores: Neste menu, você deve selecionar quais condôminos ou fornecedores serão responsáveis pelo pagamento da receita que está sendo criada; assim, é possível criar a mesma receita para diversos moradores simultaneamente, desde que estas tenham o mesmo valor.
- Nome da cobrança: Neste campo, é necessário inserir o nome correspondente a esta cobrança, que será utilizado para relatórios, descrição da cobrança no boleto e, principalmente, no balancete de prestação de contas, garantindo a clareza e a organização dos registros financeiros.
- Seleção de conta: O Acolweb permite o uso de múltiplas carteiras financeiras, o que significa que você pode direcionar cada receita criada para uma conta de controle diferente; para mais informações sobre carteiras financeiras, consulte a página XX.
- Tipo de receita: Aqui, você deve especificar se a receita a ser criada é do tipo ordinária ou extraordinária, categorizando adequadamente conforme a natureza da receita.
- Forma de pagamento: Este campo permite a seleção da forma como a receita será recebida pelo condomínio, oferecendo opções variadas para atender às necessidades específicas de cada situação financeira.
- Plano de contas: Este item é crucial, pois é através do plano de contas que o balancete é agrupado e dividido na prestação de contas; é fundamental alocar a receita criada no plano de contas correto para evitar informações divergentes ou confusas que poderiam comprometer a integridade do balancete.
- Subcategoria: A subcategoria, que representa o segundo nível do plano de contas, detalha o plano de contas; por exemplo, uma taxa de condomínio pode estar no plano de contas "TAXAS CONDOMINIAIS" e ser agrupada na subcategoria "QUOTAS CONDOMINIAIS DO MÊS", ou uma chamada de capital pode ser alocada no plano de contas "TAXAS CONDOMINIAIS" e agrupada na subcategoria "QUOTAS EXTRAS DO MÊS"; a decisão sobre essas alocações deve ser feita com cuidado pelo gestor e pelo conselho fiscal.
- Mês de competência: Este campo deve ser preenchido para indicar o mês do fato gerador da receita, informação que impactará nos relatórios e na cobrança em lote, conforme detalhado posteriormente.
- Ano de competência: Este campo deve ser preenchido para indicar o ano do fato gerador da receita.
- Data de emissão: Este campo permite a inserção da data de criação do título, com a possibilidade de incluir datas retroativas, oferecendo flexibilidade na administração dos registros.
- Data de vencimento: Aqui, você deve inserir a data limite para o recebimento da receita criada; o recebimento após esta data implicará na incidência de multa e juros, caso essa configuração esteja ativada no condomínio.
- Recebida: Esta função permite registrar o pagamento no momento da criação da receita; se optar por marcar 'SIM', a receita será automaticamente registrada como recebida no fluxo de caixa do condomínio no momento de sua criação.
- Repetir: Esta opção é útil para criar lançamentos recorrentes ao longo do tempo, podendo ser semanal, mensal ou anual; serve para receitas fixas ao longo do tempo, permitindo que o gestor crie a receita uma única vez, com a opção adicional de adicionar informações de parcelamento (por exemplo, 1/5, 2/5, 3/5, 4/5, 5/5), garantindo uma gestão eficiente das cobranças recorrentes.
- Outras Opções como: Liberar ou não os lançamentos para os moradores e aplicar regras de multas e juros.
- Lista de Tags: Permite adicionar etiquetas ou marcações aos lançamentos, facilitando a organização e a pesquisa de registros financeiros no sistema.
Como criar receitas através de um valor base
Explicação da Função de Rateio por por valor Base
Esta função é especialmente útil para condomínios que trabalham com a fração ideal, facilitando a gestão de receitas que variam de unidade para unidade. Sem esta ferramenta, seria muito trabalhoso para o gestor do condomínio criar cada receita individualmente utilizando a função de receita normal. Portanto, o pré-requisito para utilizar esta função é ter o cadastro da fração ideal devidamente finalizado no seu condomínio (CONFIGURAÇÕES > FRAÇÃO IDEAL).
Para utilizar este recurso, o gestor do condomínio precisa saber o valor total que deseja arrecadar com a receita em questão. Com essa informação, o sistema automaticamente divide o valor total conforme as frações ideais cadastradas, simplificando o processo de geração de receitas e assegurando uma distribuição justa e precisa entre todas as unidades.

- Seleção do tipo de rateio: Escolha "RATEAR POR FRAÇÃO IDEAL" para distribuir o valor total conforme a fração ideal de cada unidade.
- Valor total: Insira o valor total a ser recebido e rateado entre todos os condôminos.
- Descrição da cobrança: Adicione o nome correspondente a esta cobrança. Este nome será utilizado para relatórios, descrição no boleto e no balancete de prestação de contas.
- Receita recorrente: Selecione se a receita é recorrente (semanal, mensal ou anual), ideal para receitas fixas ao longo do tempo. Isso permite que o gestor configure a receita uma única vez.
- Mês de competência: Indique o mês do fato gerador da receita.
- Ano de competência: Indique o ano do fato gerador da receita.
- Data de emissão: Insira a data de criação do título, podendo ser uma data retroativa, se necessário.
- Data de vencimento: Defina a data limite para o recebimento da receita. Recebimentos após esta data podem incidir multa e juros, conforme configurado no condomínio.
- Conta bancária: Selecione a conta bancária para a qual a receita será direcionada. O Acolweb suporta múltiplas carteiras financeiras, permitindo uma gestão eficiente das receitas.
- Forma de pagamento: Escolha como a receita será recebida pelo condomínio, conforme as opções disponíveis.
- Plano de contas: Aloque a receita no plano de contas apropriado. Este é um item crucial, pois o balancete de prestação de contas é agrupado e dividido conforme o plano de contas.
- Subcategoria: Detalhe adicional do plano de contas. Por exemplo, a taxa de condomínio pode estar no plano de contas "TAXAS CONDOMINIAIS" e ser agrupada na subcategoria "QUOTAS CONDOMINIAIS DO MÊS". A correta alocação evita problemas na prestação de contas.
- Configurações existentes: Após criar uma configuração de rateio, você pode reutilizá-la para outras receitas, facilitando a gestão das cobranças.
- Tipo da receita: Especifique se a receita é ordinária ou extraordinária.
- Lista de rateio: Ajuste as frações de rateio conforme necessário, permitindo a divisão proporcional da receita entre os condôminos.
- Salvar rateio e criar cobranças: Clique aqui para salvar a configuração de rateio e criar as receitas no módulo de contas a receber.
Utilizando estas instruções, você poderá configurar e gerenciar as receitas de forma eficaz no Acolweb, assegurando uma gestão financeira organizada e precisa para o seu condomínio.
Como criar receita por unidade no software Acolweb
Etapa 1: Configuração Inicial

- Descrição da cobrança: Insira o nome da cobrança. Este nome será utilizado para relatórios, descrição no boleto e no balancete de prestação de contas.
- Mês de competência: Indique o mês do fato gerador da receita.
- Ano de competência: Indique o ano do fato gerador da receita.
- Data de emissão: Insira a data de criação do título, podendo ser uma data retroativa, se necessário.
- 1º vencimento: Defina a data limite para o recebimento da receita. Recebimentos após esta data podem incidir multa e juros, conforme configurado no condomínio.
- Receita recorrente: Selecione se a receita é recorrente (semanal, mensal ou anual), ideal para receitas fixas ao longo do tempo. Isso permite que o gestor configure a receita uma única vez.
- Período: Especifique o período de recorrência da receita.
- Nº de vezes: Indique o número de vezes que a receita será gerada, até um máximo de 24 vezes.
- Conta bancária: Selecione a conta bancária para a qual a receita será direcionada. O Acolweb suporta múltiplas carteiras financeiras, permitindo uma gestão eficiente das receitas.
- Forma de pagamento: Escolha como a receita será recebida pelo condomínio, conforme as opções disponíveis.
- Plano de contas: Aloque a receita no plano de contas apropriado. Este é um item crucial, pois o balancete de prestação de contas é agrupado e dividido conforme o plano de contas.
- Subcategoria: Detalhe adicional do plano de contas. Por exemplo, a taxa de condomínio pode estar no plano de contas "TAXAS CONDOMINIAIS" e ser agrupada na subcategoria "QUOTAS CONDOMINIAIS DO MÊS". A correta alocação evita problemas na prestação de contas.
- Tipo das receitas: Especifique se a receita é ordinária ou extraordinária.
- Liberar lançamento: Marque esta opção para liberar imediatamente o lançamento para os condôminos.
- Usar regras de multa e juros: Marque esta opção para aplicar regras de multa e juros em caso de atraso no pagamento.
Etapa2: Visualização e Ajustes

- Valor total: Insira o valor total a ser rateado entre os condôminos.
- Aplicar: Clique em "Aplicar" para distribuir o valor total igualmente entre todas as unidades.
- Valor por unidade: O sistema exibirá automaticamente o valor rateado para cada unidade, com o total calculado ao final da lista.
Salvar rateio e criar cobranças: Após configurar todos os campos e ajustes necessários, clique em "Salvar rateio e criar cobranças" para finalizar o processo e gerar as receitas no módulo de contas a receber.
Lista de rateio: Revise a lista de rateio, onde é possível ajustar manualmente os valores, se necessário, para cada unidade. O ajuste percentual permite uma personalização fina do rateio conforme as necessidades do condomínio.
Utilizando estas instruções, você poderá configurar e gerenciar as receitas de forma eficaz no Acolweb, assegurando uma gestão financeira organizada e precisa para o seu condomínio.
Como criar cobrança em lote no software Acolweb

Guia para Gerar Cobrança em Lote no Acolweb
Para gerar cobranças em lote no Acolweb, siga estas quatro etapas:
- Etapa 1: Acesso ao Módulo Financeiro: No menu lateral esquerdo, acesse a seção "Financeiro" (indicado pelo número 1 na imagem). Isso permitirá que você navegue para as opções relacionadas à gestão financeira do condomínio.
- Etapa 2: Cobrança em Lote: Dentro da seção "Financeiro", clique na opção "Cobrança em Lote" (indicado pelo número 2 na imagem). Esta opção leva você à página onde as cobranças em lote podem ser gerenciadas e visualizadas.
- Etapa 3: Configuração de Cobrança em Lote: Antes de criar uma cobrança em lote, é necessário configurar os parâmetros da cobrança. Clique no botão "Configurar cobrança em lote" (indicado pelo número 4 na imagem). Esta configuração é feita uma única vez e inclui a definição de critérios e parâmetros que serão utilizados para todas as cobranças em lote subsequentes.
- Etapa 4: Criar Cobrança em Lote: Após configurar a cobrança em lote, você pode prosseguir com a criação das cobranças. Clique no botão "Criar cobrança em lote" (indicado pelo número 3 na imagem). Isso abrirá um formulário onde você poderá especificar os detalhes das cobranças que serão geradas em lote.
- Verificação de Configuração: Após configurar a cobrança em lote pela primeira vez, verifique se todos os parâmetros estão corretos antes de criar as cobranças.
- Visualizar e Editar Lotes: Depois de criar as cobranças em lote, utilize a opção "Visualizar lote" para revisar os detalhes de cada lote gerado. Você também pode editar lotes específicos, se necessário, clicando no ícone de edição ao lado do lote.
Seguindo essas etapas, o administrador poderá gerar cobranças em lote de maneira eficiente e organizada, facilitando a gestão financeira do condomínio.
Processo para Gerar Cobrança em Lote no Acolweb

- Etapa 1: Seleção do Mês: Utilize o menu suspenso (indicado pelo número 1 na imagem acima) para selecionar o mês referente às receitas que você deseja agrupar na cobrança em lote.
- Etapa 2: Seleção do Ano: Utilize o menu suspenso (indicado pelo número 2 na imagem acima) para selecionar o ano referente às receitas. Isso ajuda a filtrar e localizar as receitas específicas para o período desejado.
- Etapa 3: Filtrar Receitas: Clique no botão "Filtrar" (indicado pelo número 3 na imagem acima) para aplicar os filtros selecionados e exibir as receitas correspondentes ao mês e ano escolhidos. Isso permite visualizar todas as receitas que podem ser incluídas na cobrança em lote.
- Etapa 4: Incluir Receitas: Clique no botão "+ Incluir receitas" (indicado pelo número 4 na imagem acima) para adicionar as receitas filtradas na cobrança em lote. Esta ação agrupa as receitas selecionadas, facilitando a criação de um único lote de cobrança.

Etapa 4: Incluir Receitas:
- Passo 1: Selecionar os Lançamentos: Marque a caixa de seleção ao lado dos lançamentos que deseja incluir na cobrança em lote. Você pode selecionar múltiplos lançamentos ao mesmo tempo, conforme indicado pelo número 1 na imagem.
- Passo 2: Filtrar Receitas: Utilize os filtros disponíveis para refinar a lista de receitas. Você pode filtrar por registros, tipos, planos de contas e subcategorias. Após configurar os filtros, clique no botão "Filtrar" para aplicar as seleções.
- Passo 3: Incluir Receitas: Depois de selecionar os lançamentos desejados, clique no botão "Incluir" (indicado pelo número 2 na imagem). Isso adicionará as receitas selecionadas à cobrança em lote.
- Passo 4: Visualizar Situação das Receitas: Verifique a coluna "Situação" para confirmar se as receitas foram incluídas na cobrança em lote. Um ícone de "positivo" indica que a receita foi incluída com sucesso, enquanto um ícone de "negativo" indica que a receita não foi incluída.
- Passo 5: Remover Receitas: Se você precisar remover uma receita da cobrança em lote, desmarque a caixa de seleção ao lado do lançamento e clique no botão "Remover". Isso excluirá a receita da lista de cobranças em lote.
- Total Incluído: Verifique o total de receitas incluídas na cobrança em lote através do indicador "Total Incluído" no topo da página.
- Confirmação Final: Após incluir todas as receitas desejadas, revise a lista e certifique-se de que todas as receitas foram corretamente incluídas antes de finalizar a geração da cobrança em lote.
- Etapa 5: Incluir/Editar Despesas: Clique no botão "+ Incluir / Editar despesas" (indicado pelo número 5 na imagem) para adicionar ou editar despesas que serão rateadas entre as unidades do condomínio. Esta etapa é essencial para incluir todas as despesas que precisam ser cobradas juntamente com as receitas.

Etapa 5: Incluir/Editar Despesas
Forma de Rateio: Para cada despesa selecionada, escolha a forma de rateio no menu suspenso na coluna "Tipo". Existem várias opções de rateio, como:
- 1 - NÃO RATEAR: A despesa não será rateada.
- 2 - IGUALITÁRIO: A despesa será dividida igualmente entre todos os moradores.
- 3 - PERCENTUAL: A despesa será rateada com base em um percentual definido.
- 4 - FRAÇÃO IDEAL: A despesa será rateada conforme a fração ideal de cada unidade.
Após inclusão:
- Receitas Agrupadas: Após adicionar as receitas, elas aparecerão na seção "Receitas agrupadas" para revisão antes de finalização.
- Despesas Rateadas: Similarmente, as despesas adicionadas aparecerão na seção "Despesas rateadas" para revisão.
- Finalização: Certifique-se de revisar todas as receitas e despesas adicionadas antes de finalizar a criação do lote de cobrança.

Indicador de processamento da cobrança em lote


É possível também visualizar as receitas e despesas de forma individual clicando nos valores de cada unidade acima, veja exemplos:
Detalhes das receitas rateadas para uma unidade | Detalhes das despesas rateadas para uma unidade |
Utilizando estas etapas, o administrador pode gerar cobranças em lote de maneira organizada e eficiente, garantindo que todas as receitas e despesas sejam corretamente rateadas e cobradas dos condôminos.
Como fazer um acordo e criar novos lançamentos no sistema
Para o administrador do condomínio iniciar um processo de geração de acordos com os moradores utilizando a tela mostrada na imagem, siga os seguintes passos:

Passos para Iniciar um Acordo:
Seleção do Morador:
- Localize o morador com quem deseja fazer o acordo na lista de “Contas a Receber”.
- Marque a caixa de seleção ao lado do nome do morador. Na imagem acima, o exemplo mostra a seleção do morador.
Acesso à Função de Acordo:
- Após selecionar o morador, clique no botão “Fazer acordo” na barra de ferramentas acima da lista. Ele está destacado com um ícone de martelo.
Detalhes Importantes:
- Filtros: Caso precise localizar um morador específico ou filtrar por algum critério, utilize a função “Filtrar” na parte superior direita.
- Período e Balanço: Certifique-se de que o período exibido no canto superior direito está correto para incluir todas as contas que deseja negociar.
- Verificação de Seleção: Verifique a seleção correta na coluna inferior à esquerda, onde é exibido o valor total selecionado.
Ao clicar em “Fazer acordo”, o sistema vai abrir uma nova tela onde você poderá definir os termos do acordo, como parcelas, datas de vencimento, e outros detalhes relevantes para a negociação com o morador, conforme imagem abaixo:

Quadro Vermelho: Configuração Inicial do Acordo
Escolha da Data do Acordo:
- No topo, ao lado da data de cálculo, defina a data de início do acordo. Isso se reflete em quando o acordo entrará em vigor.
Configurar Taxas e Índices:
- Clique no botão “Configurar Taxas e Índices” para ajustar os parâmetros de multa, juros, taxa administrativa e índice de correção.
- Multa e Juros: Defina os percentuais aplicáveis ao valor original.
- Tx. Admin: Inclua qualquer taxa administrativa que será cobrada.
- Índice de Correção: Escolha o índice a ser aplicado (ex.: IGP-M Automático).
Quadro Verde: Títulos Selecionados para o Acordo
- Visualização dos Lançamentos:
- Aqui são exibidos os títulos selecionados na etapa anterior para o acordo. A imagem mostra a seleção de um título com vencimento em 21/06/2024, valor original de R$ 1.122,36 e sem atrasos.
Quadro Azul: Geração de Parcelas
Definir Parcelas:
- Número de Parcelas: Insira o número de parcelas desejadas para o acordo no campo “Nº de Parcelas”.
- Data de Vencimento: Defina a data de vencimento das parcelas. Pode ser ajustada manualmente ou definida como uma “Data Dinâmica”.
Gerar Novas Parcelas:
- Clique em “Gerar Novas Parcelas”. Isso criará a programação das parcelas de acordo com os critérios definidos.
- A tabela abaixo exibirá as parcelas geradas, incluindo datas de vencimento, valor normal, juros, e valor corrigido.
Quadro Preto: Conferência e Finalização
- Conferência e Finalização:
- Após gerar as parcelas, revise os valores e os prazos das parcelas.
- Clique em “Conferir e Finalizar” para confirmar e finalizar o acordo.
Resumo do Processo:
- Escolha a data do acordo e configure taxas/índices (Quadro Vermelho).
- Revise os lançamentos selecionados (Quadro Verde).
- Defina o número de parcelas e gere a programação (Quadro Azul).
- Confirme e finalize o acordo (Quadro Preto).

Após clicar em “Conferir e Finalizar” no tutorial anterior, o modal de Finalizar Acordo / Agrupamento será exibido, como mostrado na imagem. Vamos detalhar os passos finais para concluir a geração do acordo:
Etapas Finais no Modal Finalizar Acordo / Agrupamento
Configuração do Plano de Contas e Subcategoria:
- Plano de Contas: Selecione o plano de contas que se aplica ao acordo. Neste caso, está selecionado “TAXA CONDOMINIAL”.
- Subcategoria: Escolha a subcategoria relevante para o acordo, como “QUOTAS CONDOMINIAIS DO MÊS”.
- Conta: Relacione a uma conta adequada, como “CONTA INVESTIMENTO”.
Detalhamento das Parcelas:
- Nº Parcela: Cada parcela do acordo é listada com um número sequencial.
- Descrição: Inclua uma descrição para cada parcela. Na imagem, temos:
- ACORDO PARCELA 1 DE 2 REF. MÊS JUN / 24
- ACORDO PARCELA 2 DE 2 REF. MÊS JUL / 24
- Competência: Refere-se ao mês/ano que a parcela cobre. Exemplo: JUN / 24 e JUL / 24.
- Vencimento: Data de vencimento para cada parcela. Exemplo: 06/06/2024 e 06/07/2024.
- Valor: Valor da parcela. Exemplo: R$ 561,18 e R$ 617,30.
Subtotal:
- O subtotal é exibido na parte inferior direita do modal, que é a soma de todas as parcelas. Exemplo: R$ 1.178,48.
Ações Finais:
- Fechar: Clique em “Fechar” se precisar retornar e fazer alterações ou rever os detalhes do acordo antes de finalizar.
- Gerar Cobranças: Clique em “Gerar Cobranças” para concluir o processo. Esta ação criará as cobranças de acordo conforme os detalhes configurados.
Resumo das Etapas no Modal:
- Configurar Plano de Contas: Selecione o plano, subcategoria e conta adequados.
- Detalhamento das Parcelas: Verifique e edite, se necessário, as informações das parcelas, incluindo descrição, competência, vencimento, e valor.
- Subtotal: Verifique o subtotal para garantir que os valores estejam corretos.
- Finalizar: Escolha “Gerar Cobranças” para concluir ou “Fechar” para revisitar os detalhes.
Conclusão:
Após completar essas etapas, o sistema gerará as cobranças de acordo com os detalhes fornecidos, conforme as imagens abaixo. Certifique-se de revisar todas as informações cuidadosamente antes de finalizar para garantir precisão nos lançamentos e evitar erros.

Conhecendo a tela de Acordos no menu de Inadimplência

A tela de Lista de Acordos e Agrupamentos permite ao administrador do condomínio gerenciar e monitorar todos os acordos feitos com os moradores. Vamos detalhar cada parte da tela conforme a imagem fornecida.
1. Legenda de Status do Acordo
- Barra Vertical Colorida:
- Vermelha: Indica que o acordo está “Em andamento”.
- Verde: Indica que o acordo está “Concluído” e todas as parcelas foram pagas.
2. Dados do Acordo
- Código:
- Identificação única do acordo. Exemplo: 6550.
- Data do Acordo:
- Data em que o acordo foi estabelecido. Exemplo: 06/06/2024.
- Acordo Feito Para:
- Nome do morador com quem o acordo foi feito. Exemplo: Caio.
- Bloco e Unidade:
- Localização da unidade do morador. Exemplo: Lote A 2 e 1010.
3. Status do Acordo
- ACORDO Concluído:
- Indica que todas as parcelas do acordo foram pagas e o acordo foi finalizado.
- ACORDO Em andamento:
- Indica que o acordo ainda está em processo de pagamento, com parcelas pendentes.
4. Informações das Parcelas
- Nº de Parcelas:
- Número total de parcelas do acordo. Exemplo: 2 Parcelas.
- Parcelas Pagas:
- Quantidade de parcelas pagas em relação ao total. Exemplo: 0 de 2.
5. Visualização do Acordo
- Visualizar:
- Botão para ver os detalhes completos do acordo. Isso inclui todas as parcelas, datas de vencimento, valores, etc.
6. Ações no Acordo
- Desfazer:
- Botão para desfazer o acordo. Isso pode ser usado se o acordo precisar ser cancelado ou renegociado. Use com cautela, pois essa ação pode reverter todos os lançamentos associados ao acordo.
Resumo das Funções da Tela:
- Verificar a Legenda: Consulte a barra colorida à esquerda para identificar rapidamente o status do acordo.
- Detalhes do Acordo: Revise informações como código, data, morador, bloco e unidade.
- Status e Parcelas: Monitore o progresso do pagamento das parcelas.
- Visualizar: Clique para obter uma visão detalhada do acordo.
- Desfazer: Use para cancelar o acordo, se necessário.
Como Utilizar a Tela:
- Para Monitoramento: Use as colunas de status e parcelas para acompanhar o progresso de cada acordo.
- Para Ações: Utilize os botões de “Visualizar” e “Desfazer” conforme necessário para gerenciar os acordos.

Esta tela é crucial para manter um controle eficaz sobre os acordos feitos com os moradores, permitindo ajustes e ações rápidas conforme as necessidades do condomínio. Se precisar de mais ajuda com qualquer parte do sistema, estou à disposição!