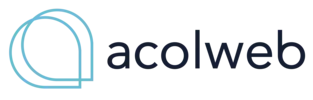Conhecendo a interface da tela de Contas a Pagar
Conhecendo a Interface de Contas a Pagar
A interface de Contas a Pagar permite ao administrador do condomínio gerenciar todas as despesas, facilitando a organização e o controle financeiro. Vamos detalhar cada parte da tela conforme a imagem abaixo:

1. Nova Despesa
- Cadastrar Despesa: Use o botão “Nova Despesa” para adicionar uma nova conta a pagar.
- Clique na seta para baixo ao lado do botão e selecione “Cadastrar despesa”.
- Isso abrirá um formulário onde você pode inserir os detalhes da despesa, como descrição, fornecedor, valor, data de vencimento, etc.
2. Recibos
- Recibos: Clique em “Recibos” para acessar a lista de recibos gerados para as despesas. Essa opção é usada para visualizar e gerenciar comprovantes de pagamentos já realizados.
3. Excluir
- Excluir: Use o botão “Excluir” para remover despesas da lista.
- Selecione as despesas que deseja excluir marcando as caixas ao lado de cada entrada antes de clicar neste botão.
4. Localizar
- Localizar: Utilize o campo “Localizar” para buscar despesas específicas na lista. Insira termos de busca para filtrar os resultados exibidos na tabela.
5. Opções Avançadas
- Opções Avançadas: Clique aqui para acessar filtros e opções adicionais que permitem refinar a visualização das contas a pagar com base em diferentes critérios.
6. Filtrar
- Filtrar: O botão “Filtrar” oferece uma maneira rápida de aplicar filtros à lista de despesas, como filtrar por data de vencimento, status de pagamento, ou valores.
7. Período
- Período: Defina o período para o qual deseja visualizar as despesas. Exemplo: 01/06/2024 até 30/06/2024. Isso ajusta a lista para exibir apenas as despesas dentro desse intervalo de tempo.
8. Total de Registros
- Total de Registros: Mostra o número de registros (despesas) exibidos na lista atual. Exemplo: 1 à 6 de 6 registros.
9. Balanço
- Balanço: Indica o balanço atual de contas a pagar. Exemplo: R$ 360.422,53.
Tabela de Despesas
Selecionar Despesas:
- Marque a caixa ao lado do código da despesa para selecionar uma ou mais despesas para ações como exclusão ou geração de recibos.
Colunas da Tabela:
- Código: Número de identificação da despesa.
- NRO. DOC.: Número do documento associado à despesa, se houver.
- COMP.: Competência, geralmente o mês/ano a que se refere a despesa.
- VENC.: Data de vencimento da despesa.
- PGTO.: Status de pagamento (ex.: PENDENTE).
- ITEM DESCRIÇÃO: Descrição detalhada da despesa.
- PLANO DE CONTAS: Categoria contábil associada à despesa (ex.: DESPESAS ADMINISTRATIVAS).
- R$ VALOR: Valor da despesa.
Como Utilizar a Tela:
- Para Adicionar Novas Despesas: Use o botão “Nova Despesa” para adicionar novas contas.
- Para Gerenciar Recibos: Acesse “Recibos” para visualizar comprovantes.
- Para Excluir Despesas: Selecione as despesas e use o botão “Excluir”.
- Para Buscar ou Filtrar: Use “Localizar” e “Filtrar” para ajustar a visualização da lista.
- Para Verificar Status: Consulte as colunas de Competência, Vencimento, e Status de Pagamento para monitorar as despesas.
Como criar um lançamento de despesa no software Acolweb
Processo de Como Cadastrar um Lançamento de Despesa
Para cadastrar uma nova despesa no sistema, siga os passos descritos conforme os campos numerados na imagem abaixo:

Passo 1: Informações Básicas da Despesa
1. Valor da Despesa
- Campo: Valor da despesa
- Descrição: Insira o valor total da despesa. Exemplo: R$ 1.500,00.
2. Seleção do Fornecedor
- Campo: SELECIONE UM FORNECEDOR
- Descrição: Escolha o fornecedor relacionado à despesa. Use o link “Gerenciar fornecedores” para adicionar ou editar fornecedores.
3. Descrição da Despesa
- Campo: Descrição da despesa...
- Descrição: Insira uma descrição detalhada para a despesa. Exemplo: “Manutenção de Equipamentos”.
4. Conta Bancária
- Campo: Conta Bancária
- Descrição: Selecione a conta bancária pela qual a despesa será paga. Use o link “Gerenciar contas bancárias” para adicionar ou editar contas.
5. Tipo de Despesa
- Campo: Tipo de Despesa
- Descrição: Escolha o tipo da despesa, como “ORDINÁRIO”.
6. Tipo de Rateio
- Campo: Tipo de Rateio
- Descrição: Selecione como a despesa será rateada. Exemplo: “1 - NÃO RATEAR (VOU USAR TAXA FIXA)”.
7. Forma de Pagamento
- Campo: Forma de pagamento
- Descrição: Escolha a forma de pagamento. Exemplo: “BOLETO”.
8. Plano de Contas
- Campo: Plano de Contas
- Descrição: Selecione o plano de contas apropriado para a despesa. Exemplo: “DESPESAS ADMINISTRATIVAS”.
9. Subcategoria
- Campo: Subcategoria
- Descrição: Escolha a subcategoria relacionada. Exemplo: “SALÁRIO DO SÍNDICO”.
Passo 2: Detalhes da Competência e Vencimento
10. Mês da Competência
- Campo: Mês competência
- Descrição: Selecione o mês em que a despesa será contabilizada. Exemplo: JUNHO.
11. Ano da Competência
- Campo: Ano competência
- Descrição: Selecione o ano de competência. Exemplo: 2024.
12. Data de Emissão
- Campo: Data de emissão
- Descrição: Informe a data de emissão da despesa. Exemplo: 08/06/2024.
13. Data de Vencimento
- Campo: Data de 1º vencimento
- Descrição: Defina a data de vencimento da despesa. Exemplo: 06/06/2024.
14. Status de Pagamento
- Campo: Status de pagamento
- Descrição: Indique se a despesa já foi paga ou não. Exemplo: PAGO: NÃO.
15. Repetição da Despesa
- Campo: Deseja repetir?
- Descrição: Defina se a despesa será repetida periodicamente. Exemplo: REPETIR: NÃO.
Passo 3: Outras Opções
16. Mostrar Despesa no Calendário
- Campo: Mostrar despesa no calendário
- Descrição: Marque esta opção para exibir a despesa no calendário do sistema.
17. Criar Tarefa para Lembrar do Pagamento
- Campo: Criar uma tarefa para lembrar o pagamento desta despesa
- Descrição: Marque esta opção se deseja criar uma tarefa de lembrete para o pagamento da despesa.
18. Tipo de Comprovante
- Campo: Tipo do comprovante
- Descrição: Selecione o tipo de comprovante, como CUPOM FISCAL.
19. Número do Documento
- Campo: Nº do documento
- Descrição: Insira o número do documento relacionado à despesa, se aplicável.
20. Observações
- Campo: Observações sobre a despesa
- Descrição: Adicione quaisquer observações adicionais relevantes para a despesa.
21. Lista de TAGS
- Campo: Lista de TAGS
- Descrição: Adicione ou selecione tags para classificar e localizar a despesa mais facilmente.
22. Anexar Arquivos
- Campo: Anexar arquivos
- Descrição: Clique ou arraste arquivos para anexar documentos relacionados à despesa. Você pode adicionar até 20 arquivos por vez.
Finalização
23. Salvar Despesa
- Botão: Salvar despesa
- Descrição: Clique para salvar a despesa cadastrada com todos os detalhes fornecidos.
Resumo do Processo:
- Insira os detalhes básicos da despesa (Passo 1).
- Defina as datas de competência e vencimento (Passo 2).
- Ajuste as opções adicionais e anexe documentos se necessário (Passo 3).
- **Salve a despesa clicando em “Salvar despesa”.
Isso garante que todas as informações da despesa sejam registradas corretamente e a despesa será incluída no sistema para controle e acompanhamento. Se precisar de mais assistência ou detalhes, estarei à disposição!
Visualizando um lançamento de contas a pagar
Descrição do Modal de Detalhes de um Lançamento no Contas a Pagar
Este modal fornece uma visão detalhada de um lançamento específico na seção de Contas a Pagar. Vamos analisar os campos e funcionalidades presentes conforme a imagem ao lado:
Para visualizar os detalhes do lançamento, basta clicar no lançamento em questão na tela de contas a pagar.

Seção de Cobrança
1. Valor Original
- Campo: Valor original
- Descrição: Exibe o valor total da despesa. Exemplo: R$ 1.578,40.
2. Data de Emissão
- Campo: Data emissão
- Descrição: Data em que a despesa foi emitida. Exemplo: 02/04/2024.
3. Data de Vencimento Original
- Campo: Data vencimento original
- Descrição: Data de vencimento original da despesa. Exemplo: 19/06/2024.
4. Descrição
- Campo: Descrição
- Descrição: Descrição detalhada da despesa. Exemplo: DESPESA COM PORTARIA INSS.
5. Documento
- Campo: Documento
- Descrição: Informações do documento associado à despesa, se disponível. Exemplo: N/D (não disponível).
Seção Sobre o Fornecedor
6. Fornecedor
- Campo: Fornecedor
- Descrição: Nome do fornecedor da despesa. Exemplo: CONDOMÍNIO SENHOR DOS ANÉIS.
7. Contato
- Campo: Contato
- Descrição: Nome do contato na empresa fornecedora. Exemplo: NÃO INFORMADO.
8. CPF/CNPJ
- Campo: CPF/CNPJ
- Descrição: CPF ou CNPJ do fornecedor. Exemplo: NÃO INFORMADO.
9. Telefone
- Campo: Telefone
- Descrição: Telefone de contato do fornecedor. Exemplo: NÃO INFORMADO.
10. E-mail
- Campo: E-mail
- Descrição: E-mail de contato do fornecedor. Exemplo: NÃO INFORMADO.
Seção Tipo de Rateio
11. Tipo de Rateio
- Campo: Tipo de rateio
- Descrição: Como a despesa é rateada. Exemplo: DIVIDIDO POR FRAÇÃO IDEAL.
Seção TAGS
12. TAGS
- Campo: TAGS
- Descrição: Tags associadas à despesa para categorização e busca. Exemplo: Nenhuma TAG adicionada.
Seção Valores
13. Multa
- Campo: Multa
- Descrição: Valor da multa, se aplicável. Exemplo: R$ 0,00.
14. Juros
- Campo: Juros
- Descrição: Valor dos juros aplicados. Exemplo: R$ 0,00.
15. Juros Fixos
- Campo: Juro fixo
- Descrição: Valor dos juros fixos, se aplicável. Exemplo: R$ 0,00.
16. Taxa Administrativa
- Campo: Taxa Admin.
- Descrição: Valor da taxa administrativa. Exemplo: R$ 0,00.
17. Dias em Atraso
- Campo: Dias em atraso
- Descrição: Número de dias que a despesa está em atraso. Exemplo: 0 dias.
18. Desconto
- Campo: Desconto
- Descrição: Valor do desconto aplicado, se houver. Exemplo: R$ 0,00.
19. Novo Valor
- Campo: Novo valor
- Descrição: Valor atualizado da despesa, incluindo ajustes como multa, juros, etc. Exemplo: R$ 1.578,40.
Seção O que Deseja Fazer?
20. Opção de Ação
- Campo: O que deseja fazer?
- Descrição: Permite selecionar a ação desejada, como “DESEJO RECEBER OU GERAR 2ª VIA”.
21. Aplicar Regras
- Campo: Aplicar regras
- Descrição: Selecione se deseja aplicar regras como multa e juros. Exemplo: NÃO APLICAR REGRAS.
22. Data de Pagamento
- Campo: Data de pagamento
- Descrição: Data planejada para o pagamento da despesa. Exemplo: 19/06/2024.
Seção Outras Informações
23. Conta
- Campo: Conta
- Descrição: Selecione a conta utilizada para pagar a despesa. Exemplo: CAIXA.
24. Forma de Pagamento
- Campo: Forma de pagamento
- Descrição: Escolha a forma de pagamento. Exemplo: BOLETO.
25. Tipo de Pagamento
- Campo: Tipo de pagamento
- Descrição: Selecione o tipo de pagamento, como PAGAMENTO À VISTA.
Ações
26. Imprimir Cheque
- Botão: Imprimir cheque
- Descrição: Clique para imprimir um cheque associado à despesa.
27. Atualizar Título
- Botão: Atualizar título
- Descrição: Atualize o título da despesa para a data especificada.
28. Pagar
- Botão: Pagar
- Descrição: Clique para marcar a despesa como paga e registrar o pagamento no sistema.
Resumo das Funções do Modal:
- Revisão Detalhada: Verifique todas as informações da despesa, como valor, descrição, fornecedor, e valores adicionais.
- Ajustes: Faça ajustes nos valores, datas e regras aplicáveis conforme necessário.
- Ações: Escolha uma ação adequada, como gerar uma 2ª via, pagar, ou atualizar a despesa.
Este modal permite uma visão abrangente e a gestão de cada despesa, garantindo que todas as informações estejam corretas e que a despesa seja processada conforme as necessidades do condomínio.